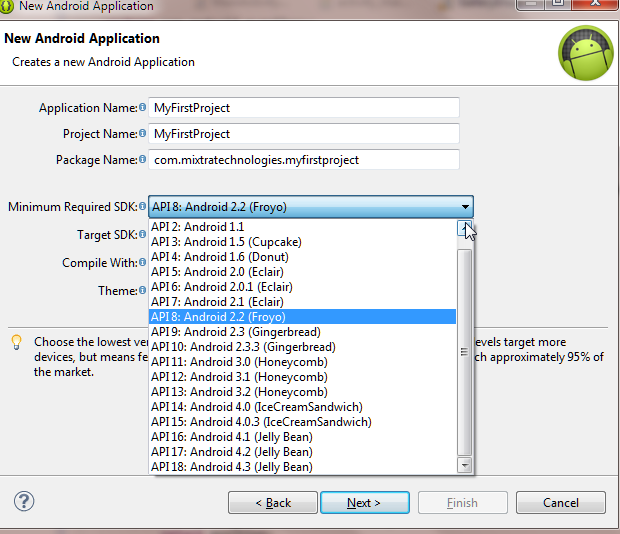We have to understand a few terms before continuing
with android tutorials and for the good
part these are simple terms as used in android.
|
Activity
|
Activity is the presenter of a single screen in
the application. It has certain abilities, like displaying views, menus,
alerts and notifications. It can also call another Activity, which means
opening a new screen.
Activity is a class that derives from an android.app.Activity. An application needs to have at least one Activity. All Activities must be declared in the manifest file. |
|
View
|
A view is a single user interface element. It
handles user events and draws the component on the screen.
Views can contain other Views, these are called view groups. A View is a class that derives from android.view.View. There are already many existing views. The developer can use them or create his own customized view by extending any of them. |
|
Intent
|
Intent is the negotiator between two activities or
between two applications. It gives the ability to pass messages and data
between the two entities.
When writing applications for mobile, Intent gives access to OS services like opening the camera, a browser, displaying notifications and so on. |
|
Service
|
A Service is an application that has the ability
to run in the background without displaying any user interface.
A Service is a class that derives from android.app.Service. All Services must be declared in the manifest file. |